Registration
To use the Supplier Portal, it is necessary to complete the registration process.
The user only has to go through the registration process once.
After registering, users log in to the Supplier Portal with a username and password.
To begin the process of registering a new company, click on the Register option next to the Login option or by selecting the Register option in the upper right corner of the screen.
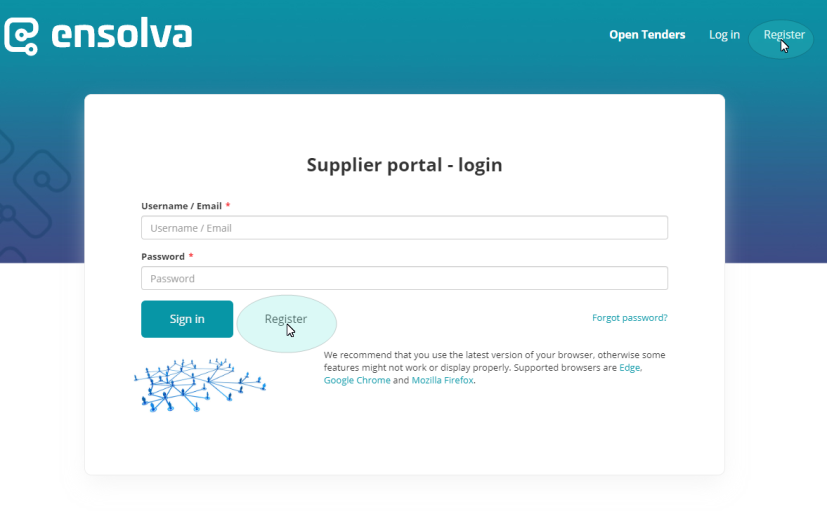
When you select the Registration option, you will be taken to a data entry form where the fields marked with an asterisk * are required.
The following fields are included on the registration form:
1. Information needed to use the portal and communicate
Email address, first and last name, and other information are required.
The email address you provided will serve as both your username and the means of completing the registration.
_779x219.png)
You can optionally enter additional information by clicking the Additional Information button.
_747x400.png)
2. Company information
The second section of the registration form includes fields for entering information about the company being registered (name, country, street, time zone, NIN, company activity, own keywords and language).
_765x562.png)
IMPORTANT NOTE FOR FIELDS:
- Time zone - the Time zone field is required, and you must select the city to determine which time zone you belong to.
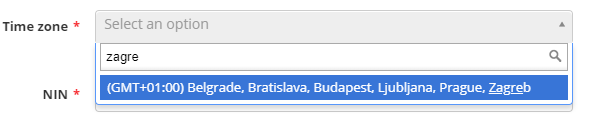
- Company activity / product category - the field Company activity/product category is a mandatory field in which at least one NKD category must be selected. When a company activity or product is chosen, it is printed in the Selected category area. The field remains empty for entering another additional NKD category or CPV.
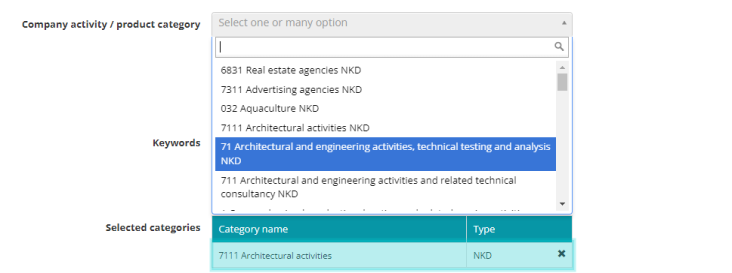
- Keywords - this fiield is not mandatory but it serves to improve the subject's profile, i.e. its activities. When customers search the supplier register, this increases the company's visibility. When you enter your own keywords, they are printed in the Selected categories field. The field remains empty for entering another additional keywords.
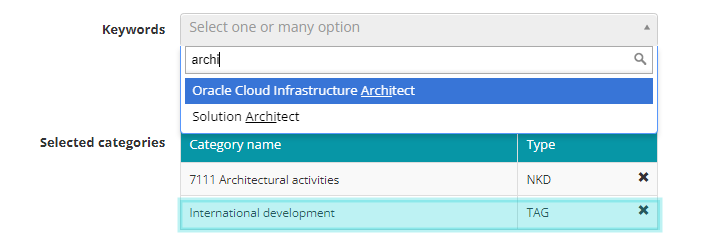
-
Language - this field is not a mandatory field, but if you leave it blank, the communication language will automatically be English.
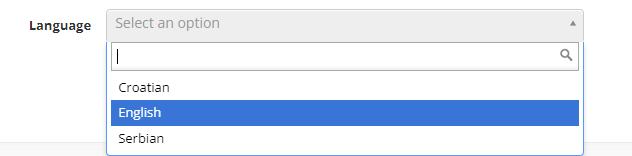
The Additional information option allows you to enter additional information about the company.
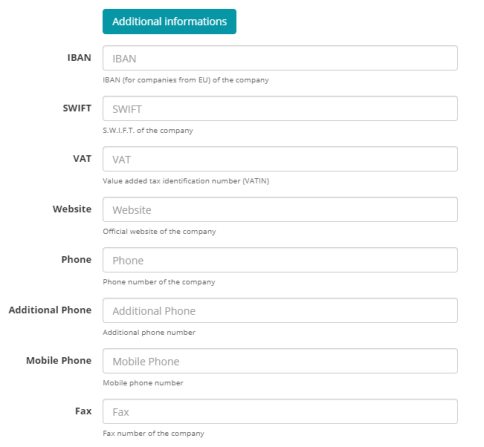
3. Customer company selection
You can register on the Supplier Portal on your own initiative or if you are invited by the customer.
If you choose to register yourself, after completing the registration process, you enter the database of suppliers.
The buyer who organized the tender must invite you to accept its General Terms and Conditions and Privacy Policy before you may take part in tenders or auctions. As soon as you accept the General Terms and Conditions and Privacy Policy, you are added to the buyer's database of approved suppliers.
If the buyer invited you to register, in the Additional information field you will select his company from the drop-down menu. After that, he must verify your company in order to gain entry to his verified supplier database.
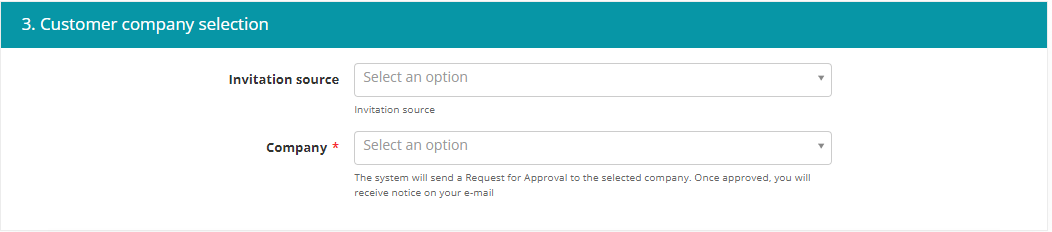
4. Certificates and other documents
Considering that the Supplier Portal also serves as the supplier's profile, it is possible to attach documentation that gives the supplier more profile, such as quality certificates, references and other documents.
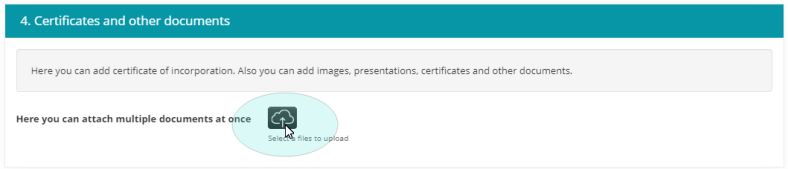
5. Security check Captcha / Terms and Conditions and Privacy policy
This security check is required to prevent automated programs from abusing this website. The check can take many forms but usually you need to click inside the square and then hover over it until it confirms you're not an automated program. Sometimes it will ask you to choose all images containing a certain object, or type the text.
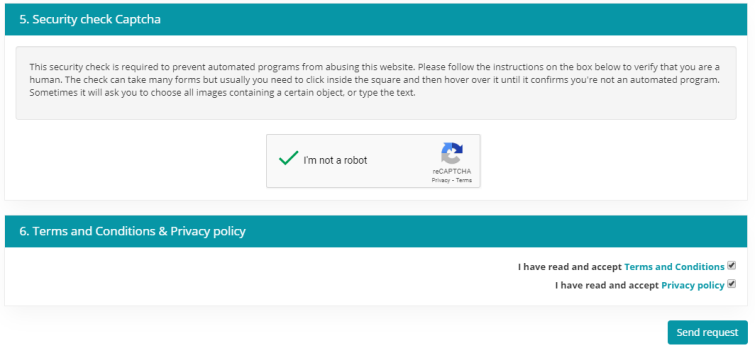
By selecting the Send request option, the created request is sent to the database of registered suppliers.
The system automatically sends a notification as a confirmation of successful completion of the registration form.
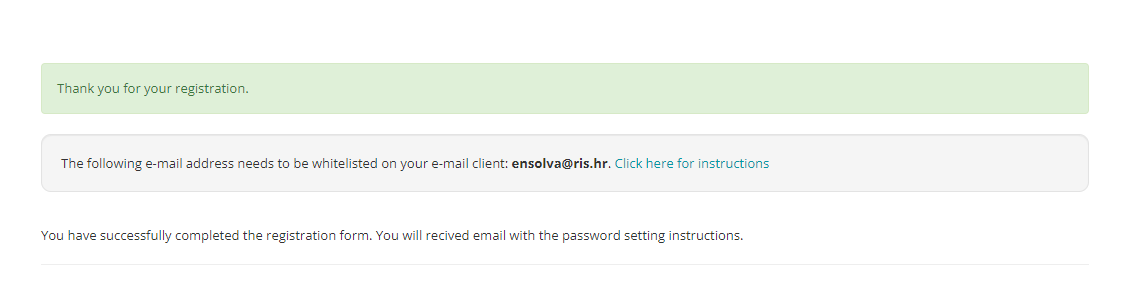
FINAL REGISTRATION STEP
After submitting the registration form, new user will receive an email with a link to set the password.
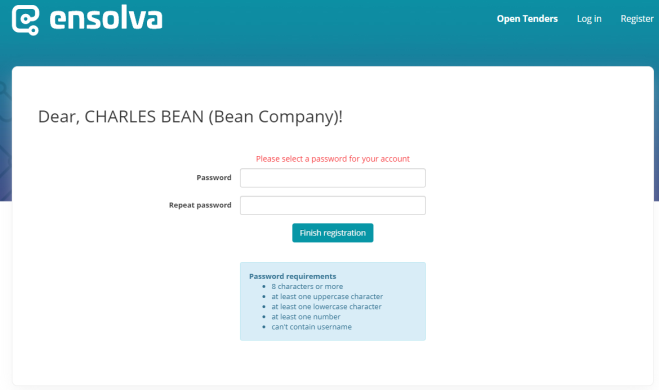
The Password field and the Repeat password field both require the same password to be entered before selecting the Finish registration option.
To ensure future receipt of an e-mail from the system (in the Inbox), add the e-mail address ensolva@ris.hr to your contacts (instructions).