Managing English and Dynamic auctions
After sending an invitation to suppliers to participate in the auction, you can to open the Auction Management screen.
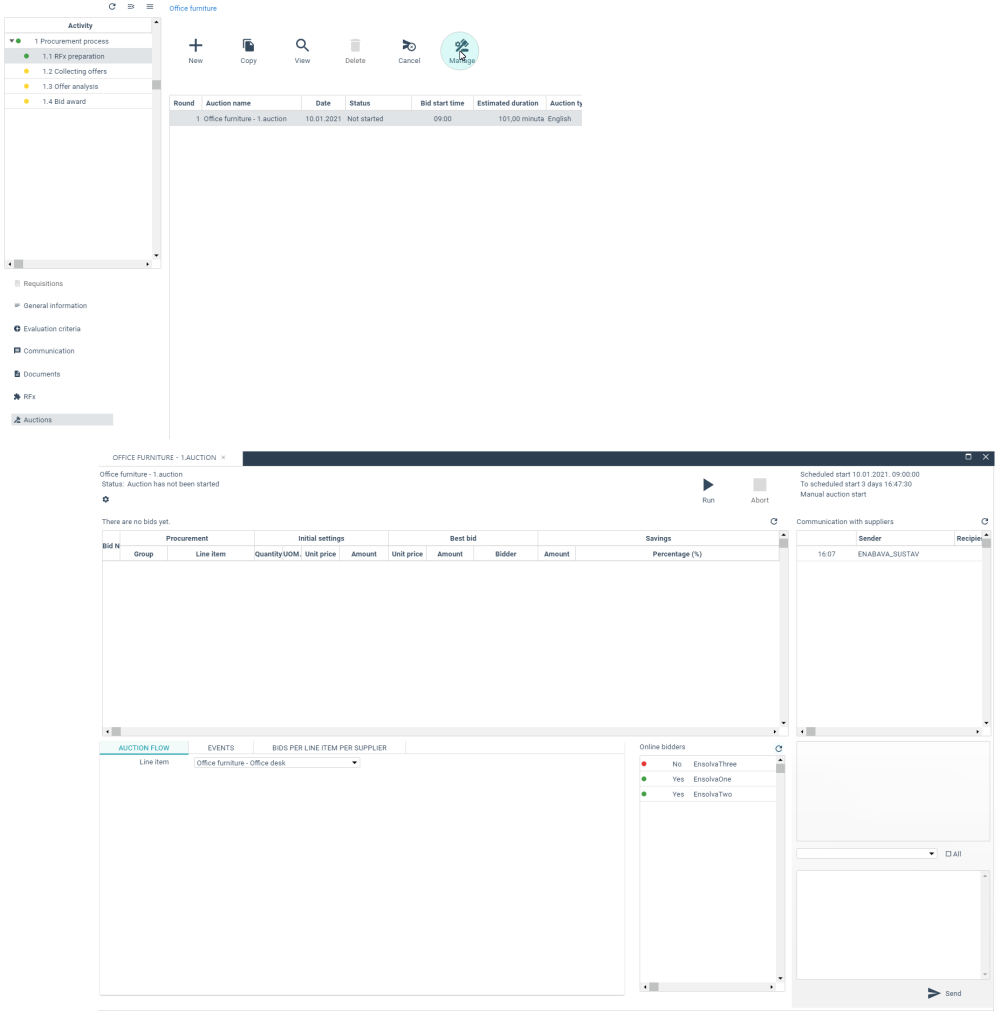
On the Japanese (reverse) or Dutch (reverse) auction management screen, all invited suppliers are visible in the Online Bidders list.
Suppliers that are currently viewing the auction page on the Supplier Portalare highlighted in green and those that are not are highlighted in red.
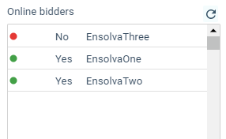
To start the auction, click on the Run button.
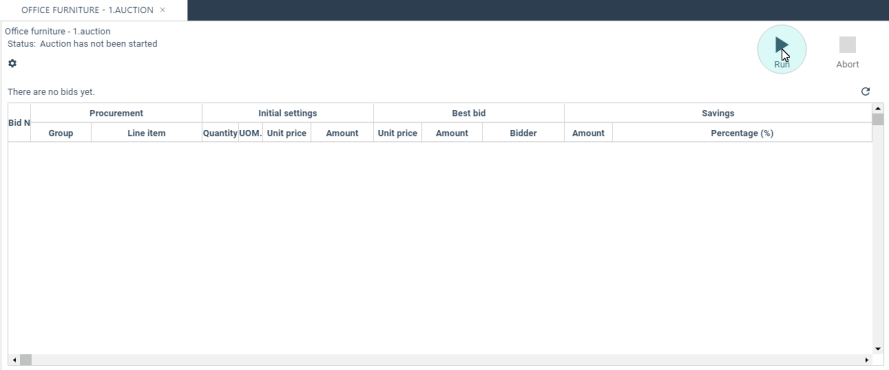
After starting the English or Dynamic auctions, you can see auction status, end time and remaining time at the top of the screen.
_377x73.png)
In the Best Bids list you can see initial auction settings (quantity, price, amount), Best Bid, and Savings (as amount and percentage) for each Line Item.
_966x197.png)
When one of the suppliers submits a new bid, the list at the bottom of the screen automatically displays new bid values. You can view bids either as a graphical representation (Auction flow), a list of events (Events) or as a table (Bids per Line Item per Supplier).
_789x296.png)
AUCTION OVERVIEW ON THE SUPPLIER PORTAL
In English and dynamic auctions, suppliers enters new bids according to auction parameters. A new bid is placed by clicking on the Bid button.
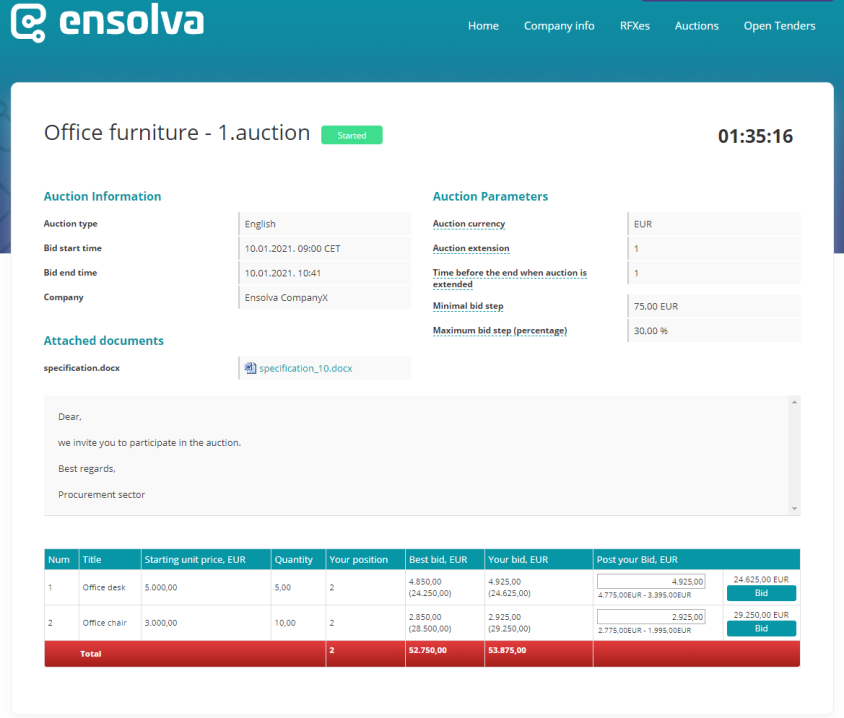
COMMUNICATION DURING AN AUCTION
The right part of the Auction Management screen (regardless of auction type) displays messages sent by suppliers.
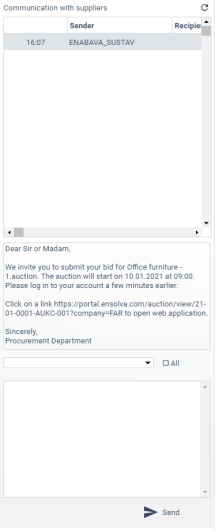
If you want to send a message to only one supplier, you can select that supplier from the drop-down list and if you want to send a message to all suppliers participating in the auction you must select All.
AUCTION END
After an English or Dynamic Auction is completed, the upper part of the screen for managing these types of auctions will display information about completion time and the number of bids received.
_910x554.png)
The Best offers table shows the names of auction participants as well as the best bid and savings.
You can either move bid data to the Manage bid Awards phase or start a new RFx or eAuction round.
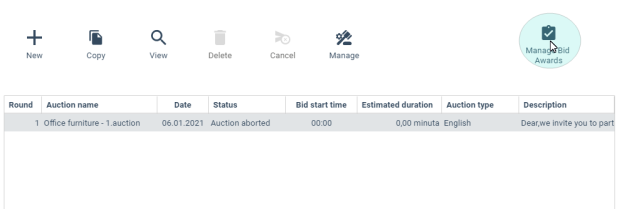
If you click on the Start New RFx round button on the project screen, the system will go back to the RFx creation activity (depending on the selected scenario) so that you can start a new RFx or e-Auction.